- Tips & Tricks
- Aug 10, 2021
Easy Ways To Remove Image Background
Have you started a new eCommerce store recently? Or maybe you are a photographer who needs to edit thousands of images daily! Whether you want to ensure that the product photos look consistent or you’re crafting some greeting cards and memes to make your friends laugh, you’re going to need a background removal tool.
When you want to cut the main object of a picture and paste it into another background, there are plenty of ways to remove the background or make the background transparent.
This blog will inform you about the different ways of removing image backgrounds. Without further ado, let’s dive in!
Slazzer – Remove Image Backgrounds in a Click
Traditional editing consumes a lot of time and effort. Not only is it difficult to master but it’s also complicated and costly. With the advancement in technology, we now have easy access to groundbreaking platforms like Slazzer that can remove image backgrounds in just 5 seconds.
Slazzer makes background removal and editing easy and quick. The easiest way to remove the background is by uploading the image on Slazzer. Here’s how you can do it –
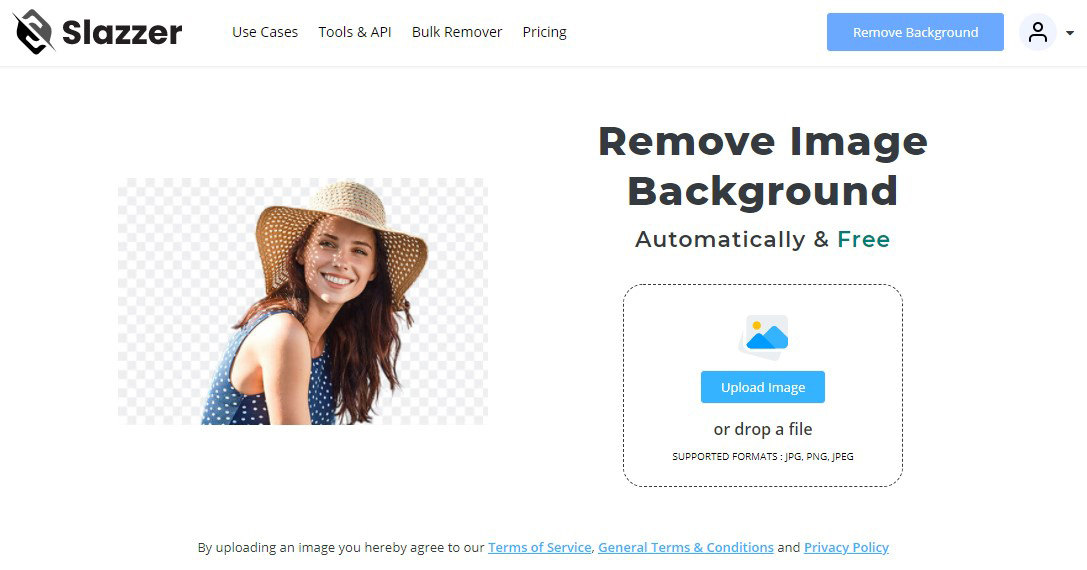
- Upload the image
- The browser will take a few seconds. Sit patiently and let Slazzer do the magic in 5 seconds
- Download the finished result
Slazzer also allows background removal with its desktop application. With the application, you can boost your workflow and process up to 5000 images at the touch of a button.
- Follow the instruction to download the Slazzer desktop application for free
- Enter the API key into the desktop application
- Process thousands of images
Once you have removed the image background, add your favorite background with the Slazzer editor. You can also use Slazzer plugins to automate your workflow and boost productivity.
Google Slides – Fade Background in a Flash
Google Slides is widely used to make visual presentations. Be it for school, college, or office; you can create appealing presentations for various purposes. Google Slides also allow you to add background images to make the presentation look more attractive.
However, to edit these images, you may need to make the background transparent. Dark images often make text hard to read. Fortunately, Google Slides can help clear image background in easy steps.
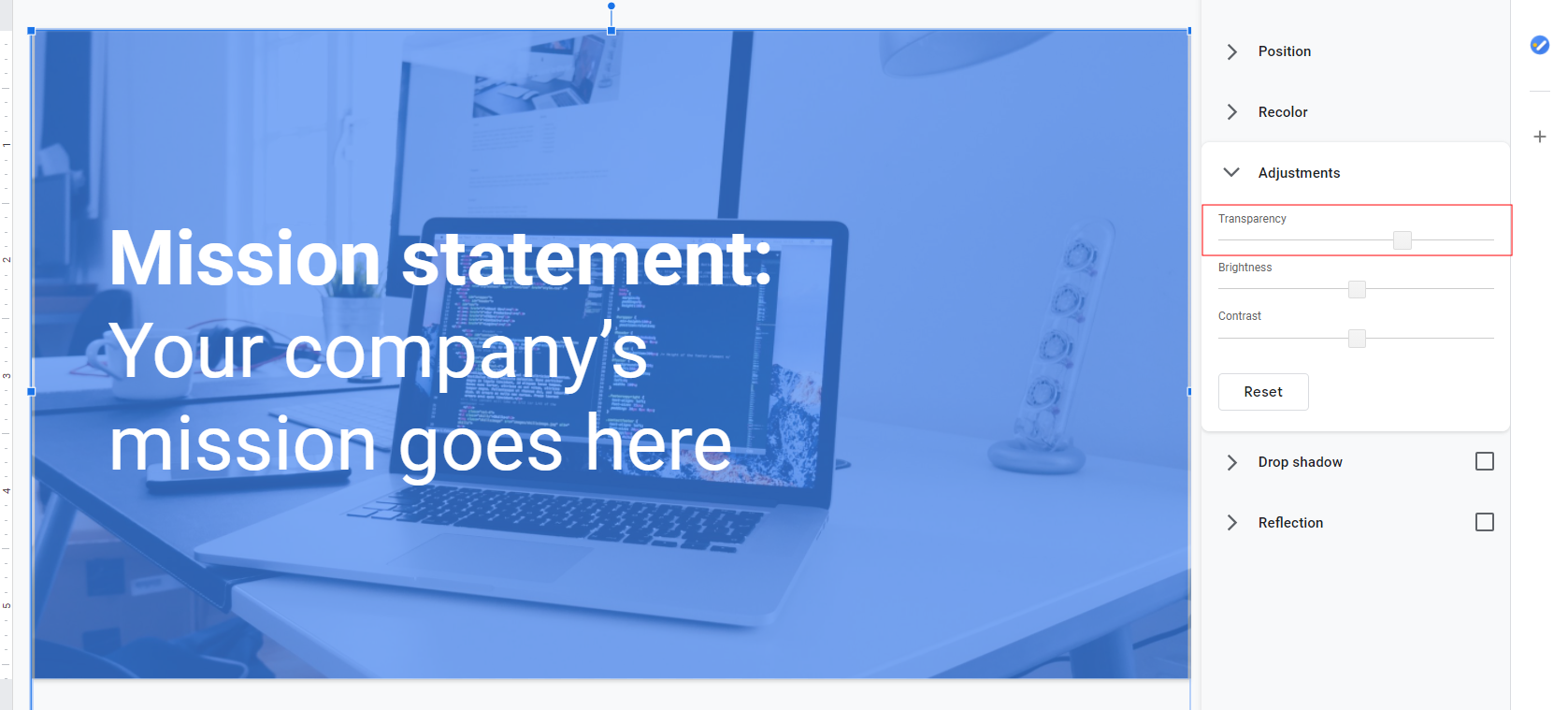
- Open a presentation from the Google Drive account. You can also upload one from your computer
- Move the mouse over the image and right-click
- Select the Format option from the dropdown menu. This step will lead you to a format pane
- Now, select the ‘Adjustment’ option from the pane
- A sliding bar will then appear, and you can easily adjust the transparency of the image
- It also offers you the option of changing the brightness and contrast of the image
Photoshop – Remove Background While Leaving the Subject Intact
Another easy way to remove image backgrounds is through Photoshop. One of the most used editing software, Photoshop, has numerous tools that help remove background easily.
Let’s talk about the easiest one, the Remove Background Tool, which is Photoshop’s in-built tool to remove image background. Follow the below steps to use it.
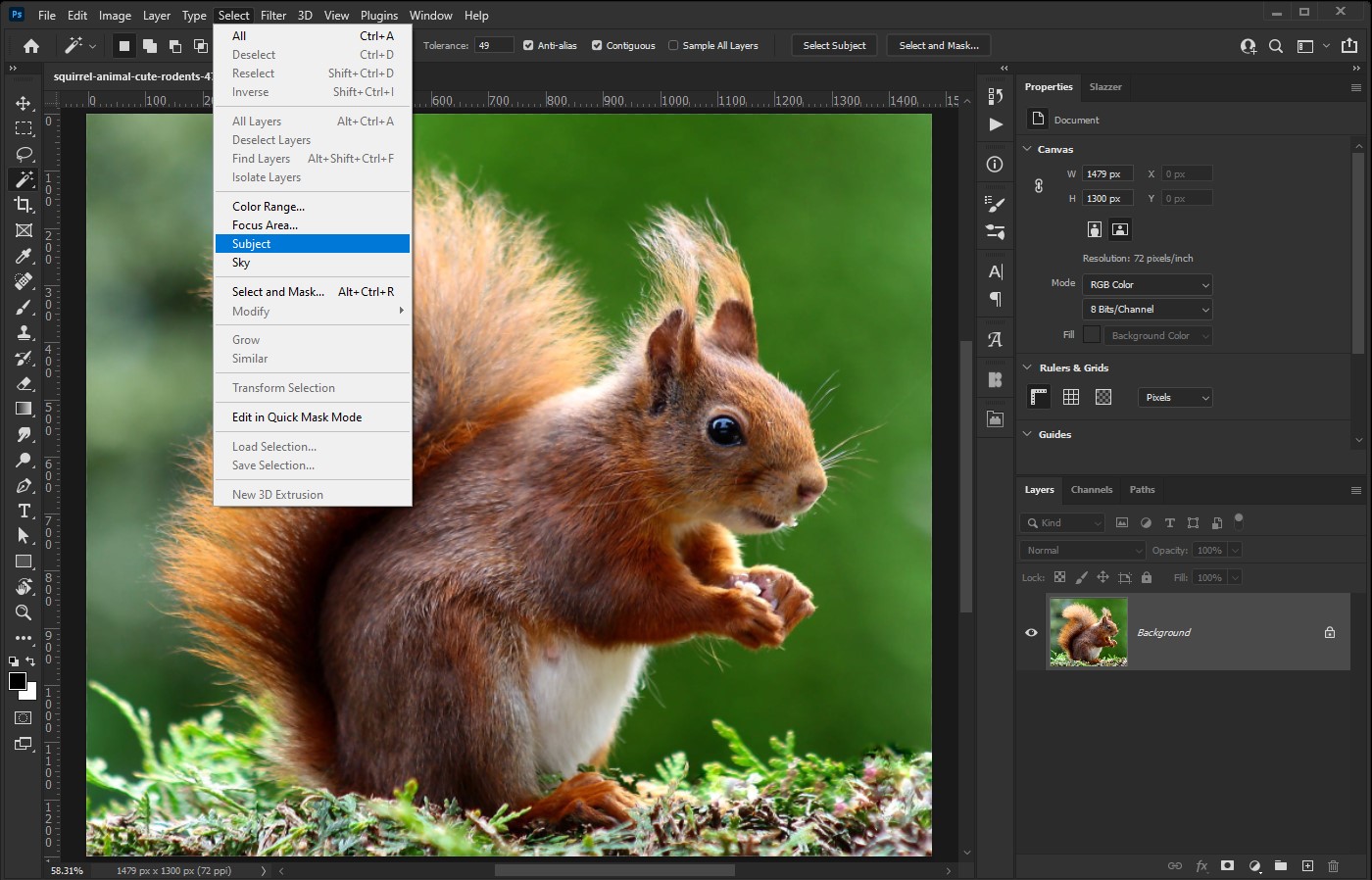
- Open the image
- Go to Select > Subject (Photoshop CC 2020 or later)
- Now, Add a mask from Layer Panel
Besides the Remove Background Tool, you can also try out the Slazzer Photoshop Plugin that helps clear image backgrounds in a click. To install Slazzer for Photoshop, follow the steps given below.
- Click the free button in Adobe Exchange to install the Slazzer plugin
- Make sure that you have the Creative Cloud Desktop App (version 4.6 or above) installed in the system
- The installation process will take a few seconds, and you’ll receive a message once finished
There are numerous other ways to remove background in Photoshop. If you aren’t aware of them, don’t forget to take a quick look at our guide about removing image backgrounds in Photoshop.
GIMP – The Industry Standard Image Editing Program
An acronym for GNU Image Manipulation Program, GIMP is a freely distributed program for various tasks such as photo retouching, image authoring, and image composition. Although similar to Photoshop, the background removal process is quite different in GIMP.
There are five or more ways to get rid of the background in GIMP. However, in this guide, we will focus on the primary tools similar to Photoshop tools – Fuzzy Selection Tool and Free Selection Tool.
Removing Background with Fuzzy Selection Tool
This tool is quite similar to Photoshop’s Magic Wand Tool. Below are the steps to use this image bg remover.
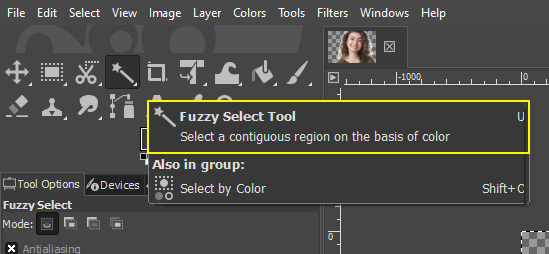
- Open the image in GIMP. In the left corner of the top bar, click File and select the image with Ctrl+O
- On the main page, right-click on the Layer. Click Add Alpha Channel in the new window
- Now, choose the Fuzzy Selection Tool from the GIMP’s Toolbar and click on the image background
- Press Delete. Most of the background should disappear
- For the remaining parts, zoom right in and use the Eraser Tool
Removing Background with Scissors Selection Tool
The Scissors Selection Tool works by guiding the cursor around the primary subject to create an outline. These points are then linked to make a selection.
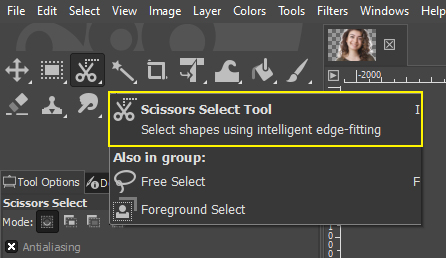
- Open the image and add Alpha as in points 1 and 2
- From the Scissors sub-menu, choose Interactive Boundary
- By clicking on the image, create the starting point for the cut-out
- Now move to the next point you think the tool can cope with and hold down the mouse button. You can view where the line will be when you let go of that button
- Choose a closer point in case the tool hasn’t correctly guessed the edge
- Release the mouse button once you are content with the edge
- Repeat with the whole image until everything is selected
- When you’ve finally reached the starting point, hold the mouse over it to see two circles. Click on the starting point, and the selection will close up
- Then, click the selection
- Head to the Select menu and click Inverse in order to select the background
- Now press Delete, and the background will disappear
You may want to learn about using Layer Masks to improve the accuracy of selection
Takeaway
Removing background may seem like a complicated process, but it isn’t impossible. By using the tools mentioned above, the background can be removed in less than a minute.
If you are looking to get rid of the background with something as easy as a click, we advise you to use Slazzer, which is 100% automatic and free. It helps edit thousands of pictures at once and is more efficient than any other option. Let us know how it worked for you!


Comments (0)