- Tips & Tricks
- Nov 03, 2021
How to remove backgrounds automatically from your IOS device. Slazzer
Want to automatically remove the background from your iPhone photo in one easy click? You have come to the right place. With Slazzer, not only can you remove the background in a few seconds, but you can also add a new colorful one – all without spending a single penny?

If you are an iPhone user, you must be aware of its remarkable portrait mode that perfectly blurs out the background from any image, but sometimes the blur is not enough.
Occasionally, you will find something unsightly lurking in the background that makes you want to erase it. Fortunately, you can now effortlessly get rid of an unpresentable background with random objects and people for free on your iPhone.
Furthermore, you can also use Slazzer to create warm and colorful backgrounds for your photos, whether that means creating product marketing graphics or a birthday collage for a friend, using the next-generation, intuitive AI that means you never have to worry about the background of your images again.
We have outlined a guide that shows you what you need to do to remove the background from photos with the best photo editor for iPhone. Additionally, we have provided a real-life example to make it easier for you to understand.
How to remove image backgrounds on iPhone
Step 1 – Open Slazzer on Safari Browser
Start by opening Slazzer in the Safari Browser and click on the Upload Image option. You can use images in the following format – JPG, PNG, and JPEG. Make sure that you have a photo with a clear foreground so that Slazzer can work its magic more efficiently.
Step 2- Uploading the Images
When you click on the Upload Image option, you will get the choice to either select a picture from the library, take a photo or browse from your folders. We decided to go with two images – one of a woman with a bright yellow background and another of a man with a camera and a complex background. We will first start by removing the background of both the images and then later switch it to something more interesting in the subsequent steps.
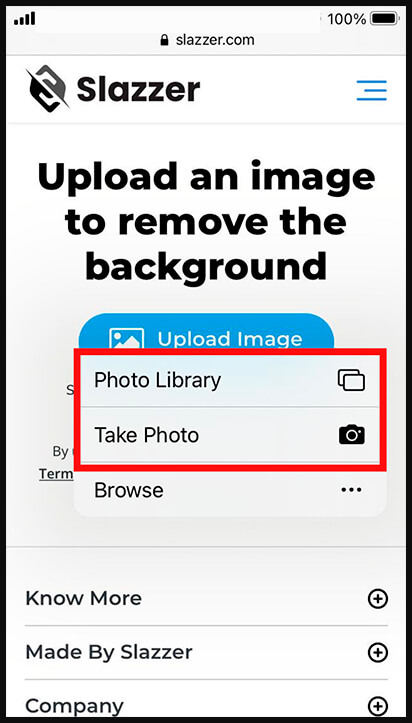
The fun part of using Slazzer is that you will not have to do anything manually, as the AI-based algorithm will automatically remove the background in a single click for free.
Step 3 – Download The Images
Wait for a few seconds, and you will now have a transparent image without doing any hard work. You can see from the example that the entire background has disappeared, and the only thing remaining is the subject of the pictures.
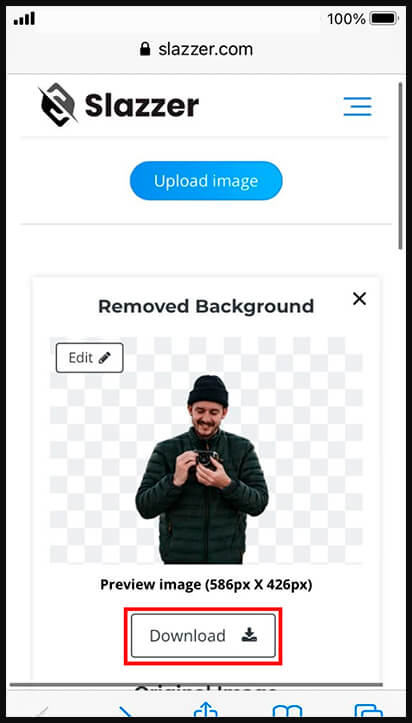
Don’t be concerned about the checkered background, it will disappear once you download the picture. You can place the image on any exotic design or background of your choice and even edit the picture right there on Slazzer – amusing isn’t it?
When you click on the Download option, Safari will ask whether you want to download this image (which is a default Safari security feature so that you do not download anything unwanted). Go ahead and click on the Download option again.
Step 4 – Saving Images in Photo Library
Unfortunately, when you download the image, it won’t directly appear in your gallery. You can find it in the Download section in Files or as a pop-up on your Safari browser. Click On the small download arrow near the search bar, and the image will open up in a separate window.
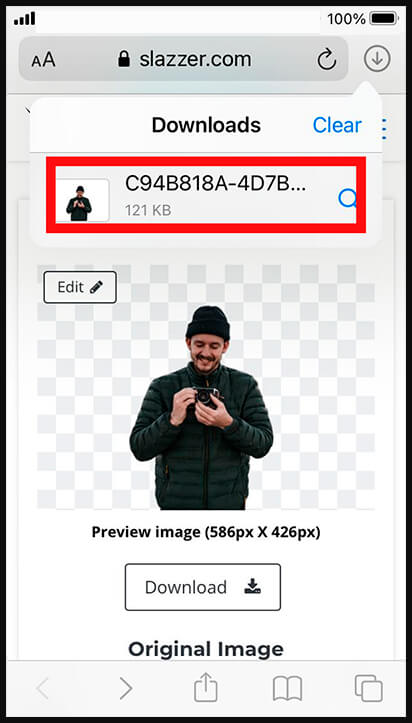
In the bottom left-hand corner, you will find another arrow pointing upwards, click on it and scroll down to the Save Image option and select it. It will save the image in your Photos.
Boom, now you have background-free image that you can use in any way you like.

You can also add some fun graphics and colors in the background to make your image more vibrant.
Changing the Background using Slazzer
Slazzer has much more to offer than just removing the background from an image. You can also fully edit your photograph with just one click using Slazzer and select the right background for your pictures.
Just follow these simple steps and Voila, you will have a completely new picture with an exotic background.
- After removing the background, you will get the before and after version of your picture. In the processed image with no background, you will find an option to Edit the image.
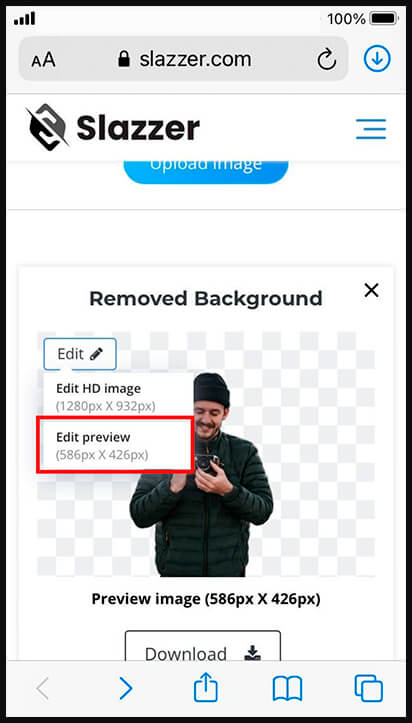
- A new Edit Dialog box will open up in which you can choose from all the different background options. Select the background and see how it looks with your images. You can also upload a backdrop of your liking.
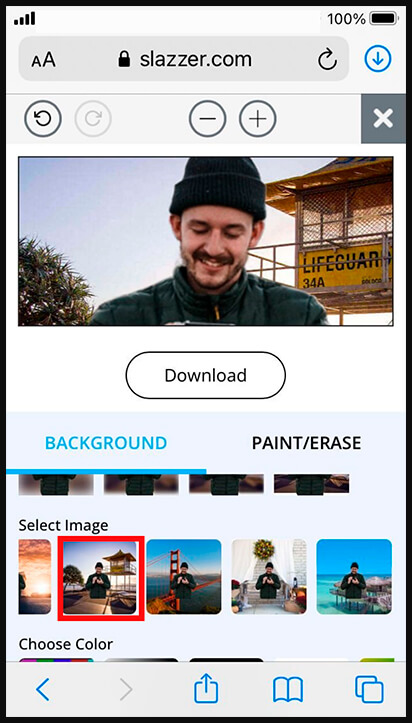
- Download and save the pictures on your device by clicking on the bottom left corner and selecting the Save Image option.
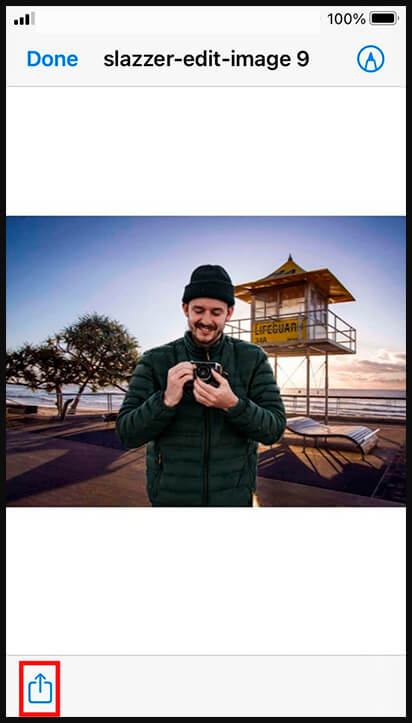
Now that you have images with a brand new background on your iPhone, go ahead and upload them on Instagram and get your much-deserved likes.
Creating Slazzer’s shortcut on iPhone or iPad
If you love the results and plan to use Slazzer on all your images, then it’s a good idea to mark Slazzer as a Bookmark. This way you will not have to spend time finding it out and will have access to all the tools at any time, anywhere.
The Bookmark option is at the bottom (book-like symbol), Select Bookmark > Favourites, you will find Slazzer saved for you so that you can have quick access to it.
Thanks to the phenomenal advancements in technology, a tedious task like removing the background has become uncomplicated. So what are you waiting for then? Grab your iPhone and directly head to Slazzer and start editing, and experimenting with your image backgrounds.


Comments (0)