- Photo editing
- Oct 15, 2024
How to Remove Backgrounds and Convert Images to Transparent PNG

Have you ever found yourself frustrated while trying to remove backgrounds from images? Despite using various tools, have you struggled to achieve the desired perfection, often ending up with unwanted elements or awkward edges?
If so, you’re not alone.
Creating clean, transparent images can be a boring/tough task, especially when you’re working on product photos, graphic designs, or personal photo edits.
But don’t worry—Slazzer is here, the ultimate solution for achieving high-quality transparent images effortlessly.
Why Choose Transparent PNGs?
Transparent PNGs offer flexibility in digital design. By removing the background and creating a transparent image, you can seamlessly integrate graphics into various projects.
This format is ideal for logos, icons, and creative elements that need to blend with different backgrounds. PNGs also preserve image quality, ensuring crisp edges and vibrant colors.
Unlike JPEGs, transparent PNGs don’t suffer from distortion around sharp edges, making them perfect for text and line art.
Whether you’re designing for websites, social media, or print materials, converting images to transparent PNGs allows for greater flexibility and a polished, professional look.
How to Convert JPG Images to Transparent PNG: A 4-Step Approach Using Slazzer
Converting JPG images to transparent PNG format is nothing with Slazzer, an AI-powered tool that can remove backgrounds automatically.
For sample we will be using this image:

Here’s the 4 second 4 steps process:
- Visit Slazzer.com website and click “Upload Image” or just Drag and Drop your JPG image file.
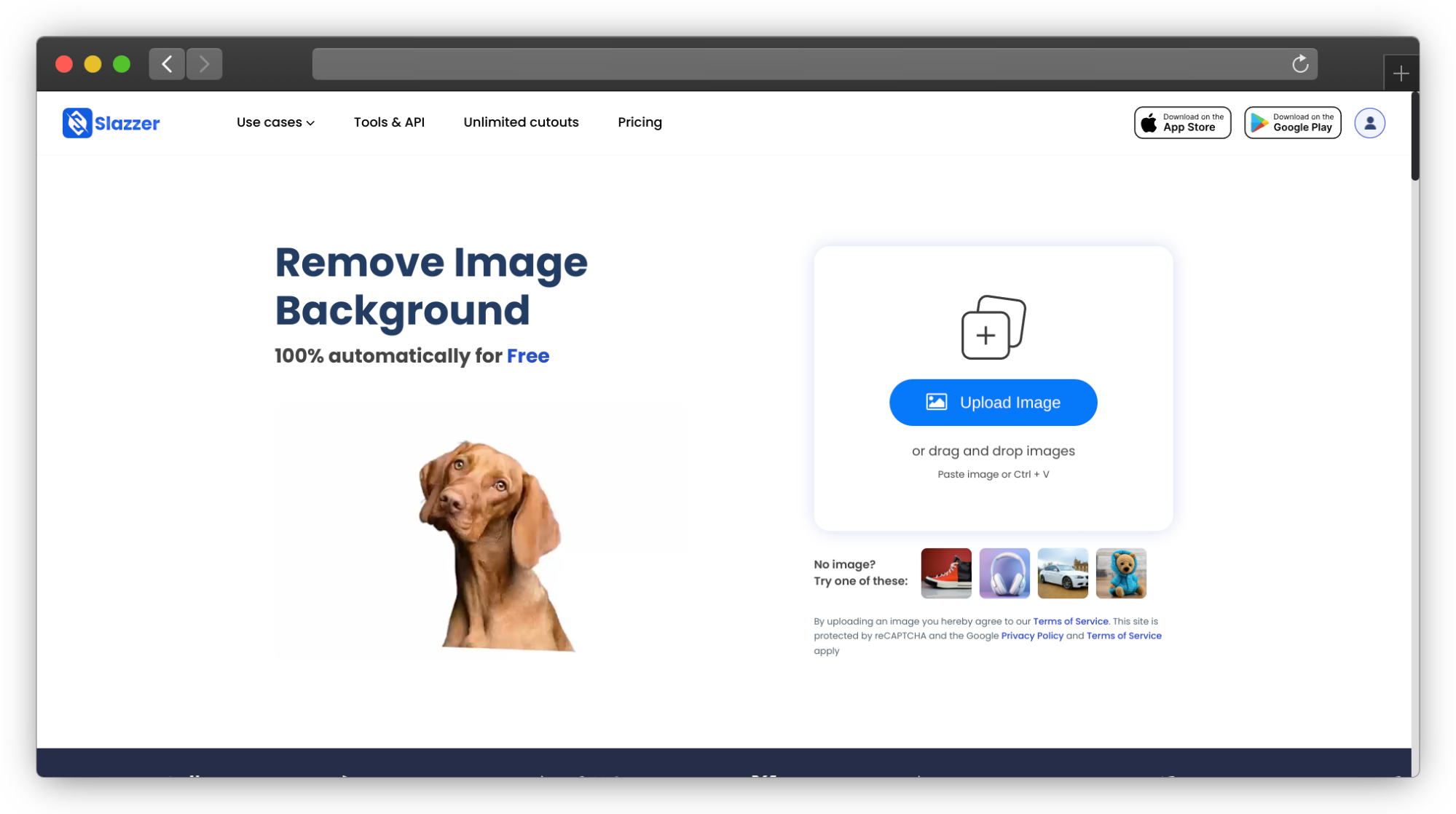
- Slazzer’s AI will detect and remove the background, creating a transparent image.
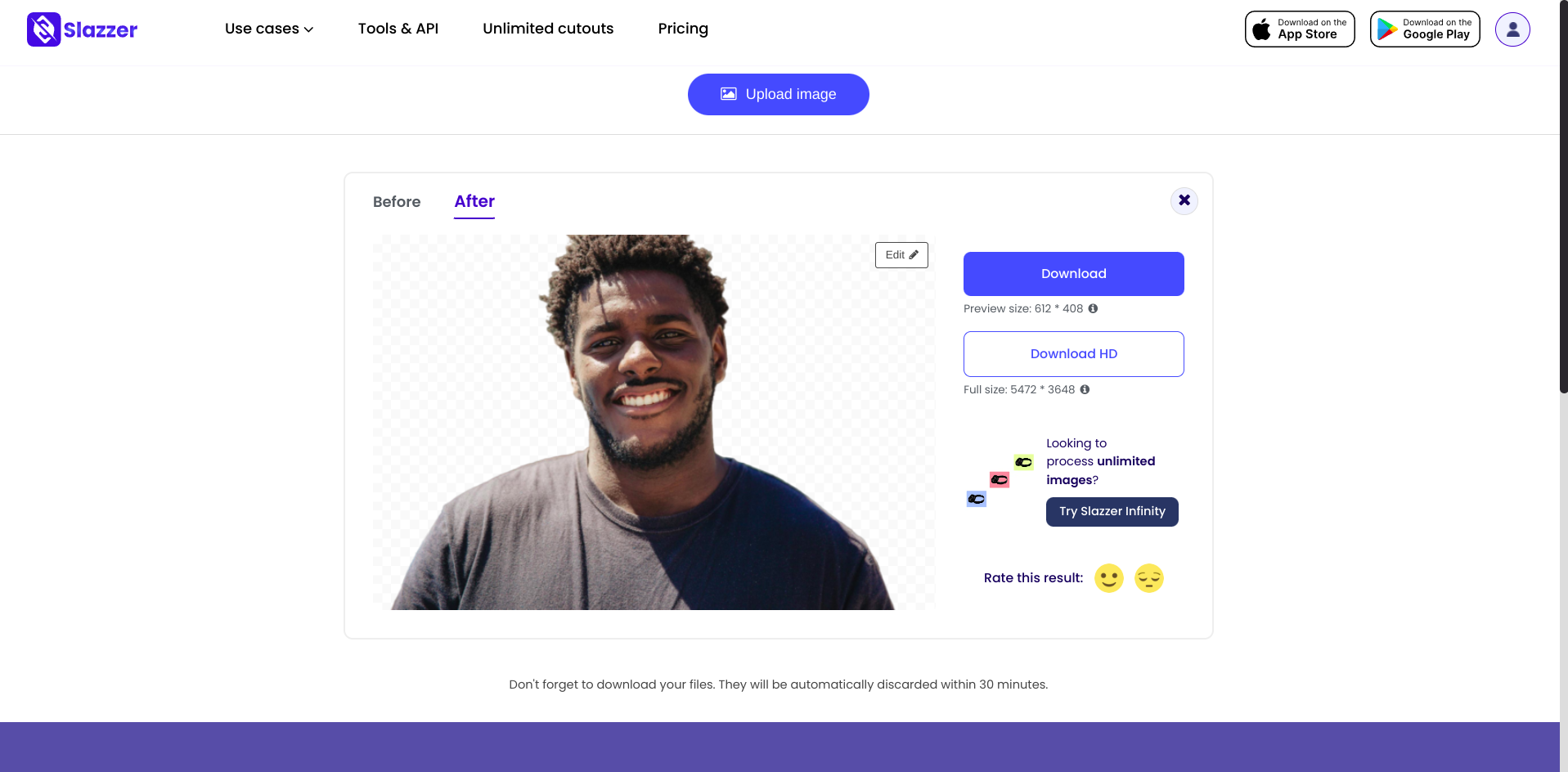
- Use the “Edit image” option to make any necessary adjustments. You can restore and remove any part if you don’t like it, but that will not happen with SlazzerAI.
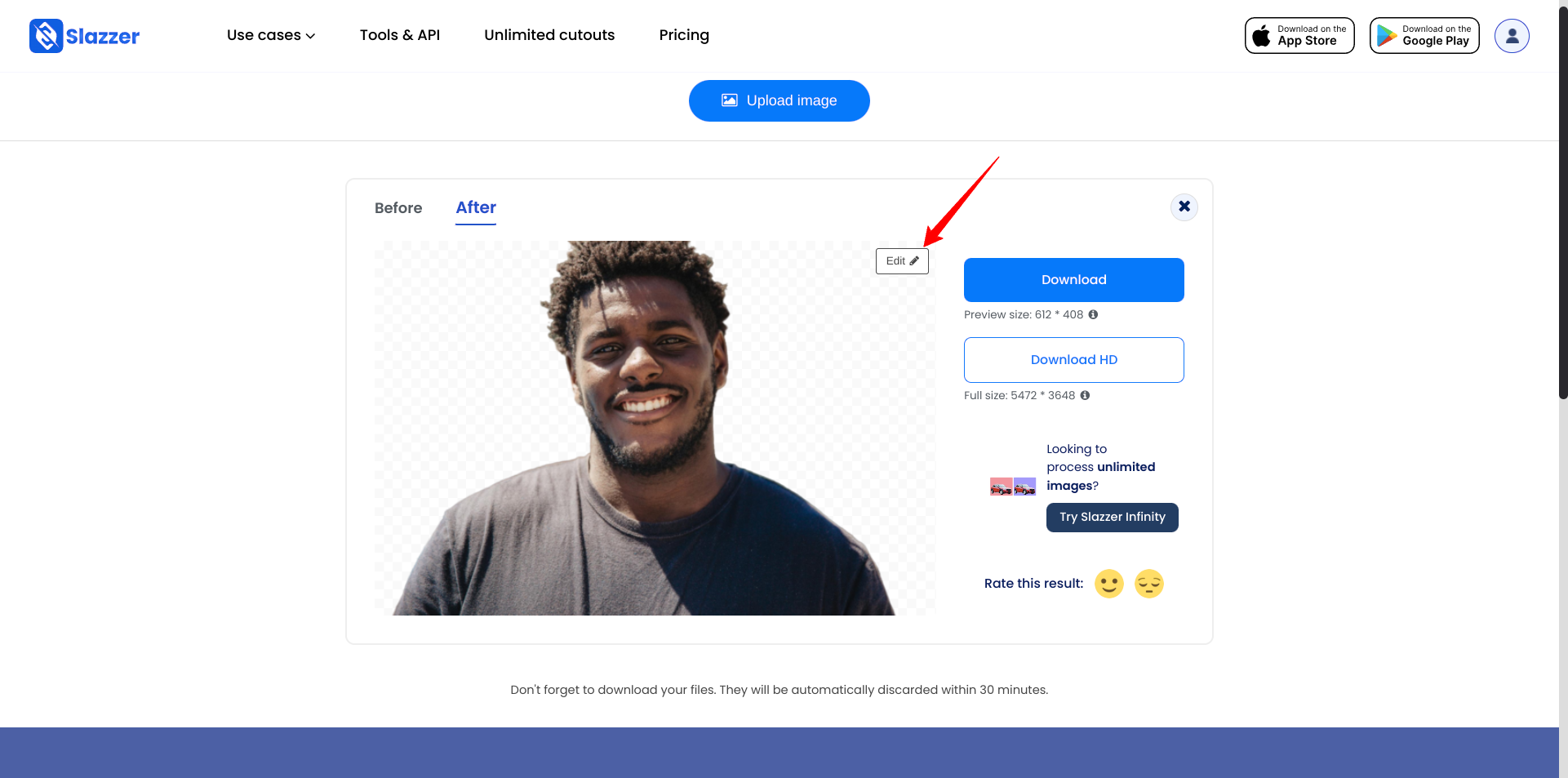
- Click “Download” to save your new transparent PNG.
Here is the HD Output:
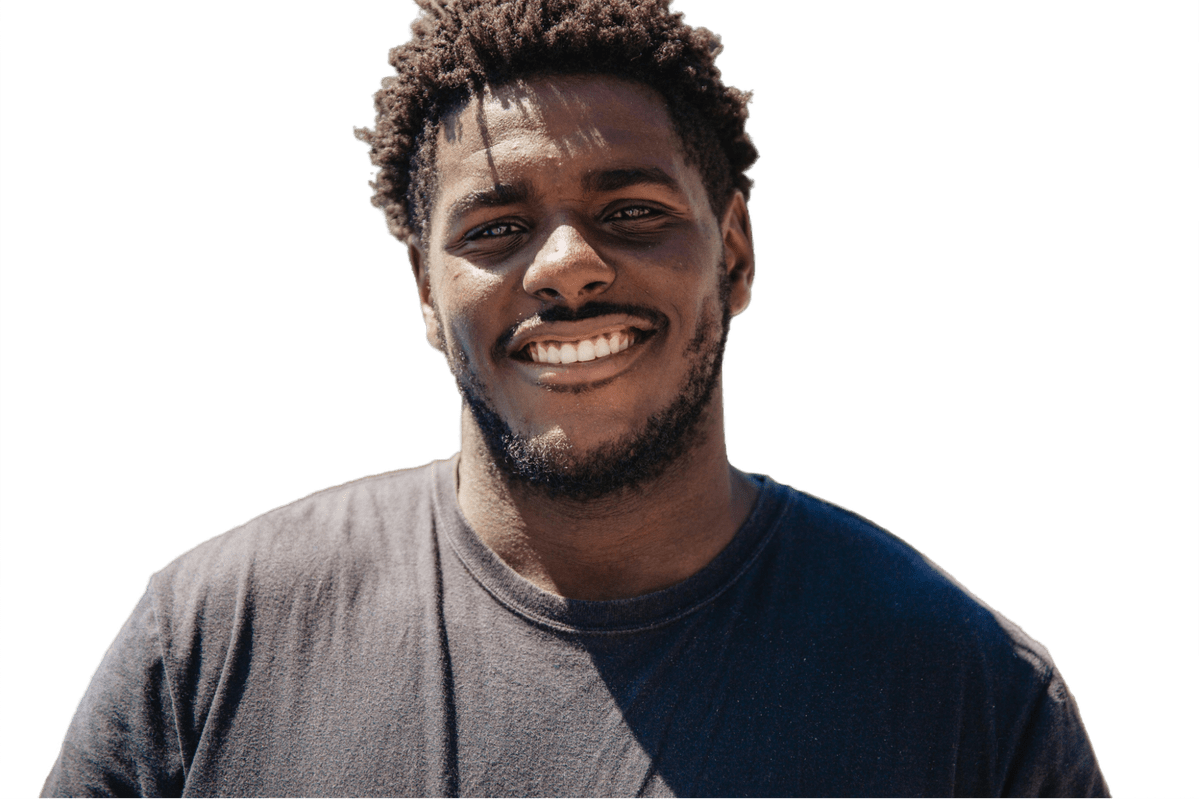
Exporting transparent PNGs to HD costs 1 credit(which is free when you sign up with a new account).
Slazzer supports batch processing, allowing you to convert multiple images at once, let’s discuss and see a sample in the next section.
Batch Process: Bulk Conversion of JPGs to Transparent PNGs
When you need to remove the background and convert multiple images to transparent PNG format, batch processing is the way to go.
While Photoshop is a great way to do so, dedicated tools like Slazzer often prove faster and more efficient for bulk conversions.
This efficient process maintains image quality while providing a transparent background, perfect for e-commerce product photos, social media graphics, and various digital designs.
How to Bulk convert JPG background image to transparent image
Let’s again look at the simple 6 step process:
- Head over to the slazzer for desktop page, and download the slazzer background remover app, it is available for Linux/Mac and Windows.Now double-click the installation file. The setup wizard will walk you through the process. You will be asked to enter API Key.
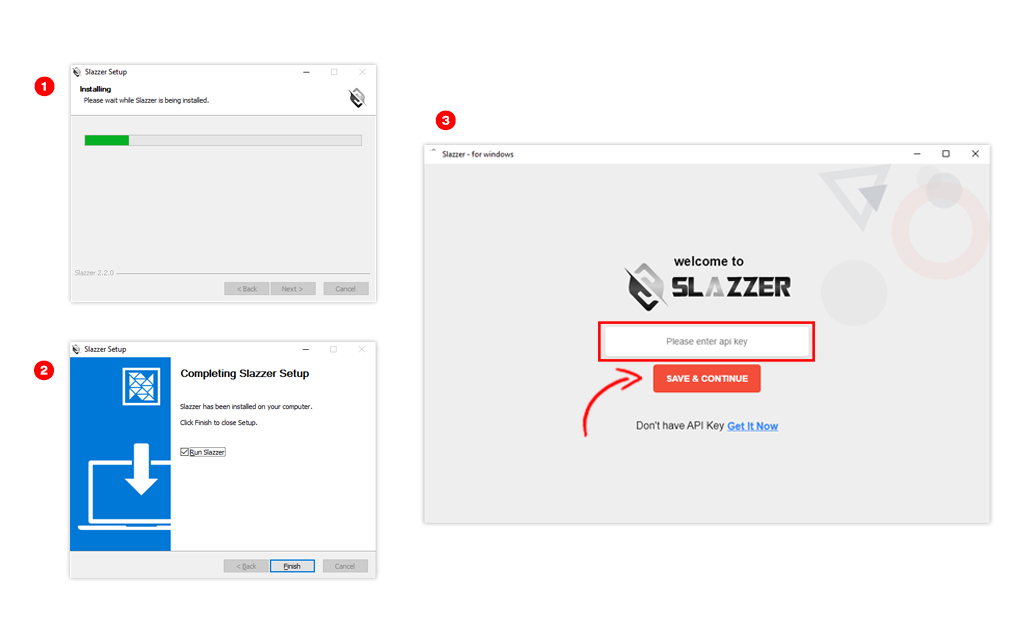
2. After you enter the API key(which you can get from account settings at slazzer.com), welcome to the Slazzer dashboard.
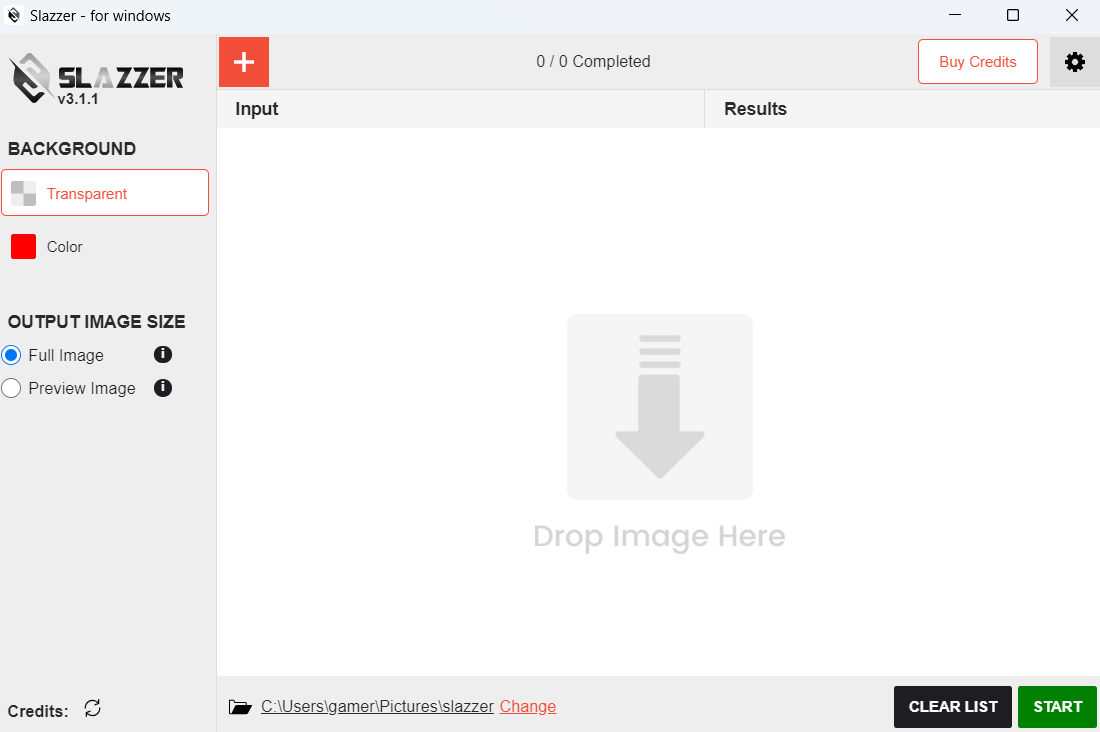
3. Now you just need to drag and drop all the images from your desired folder.
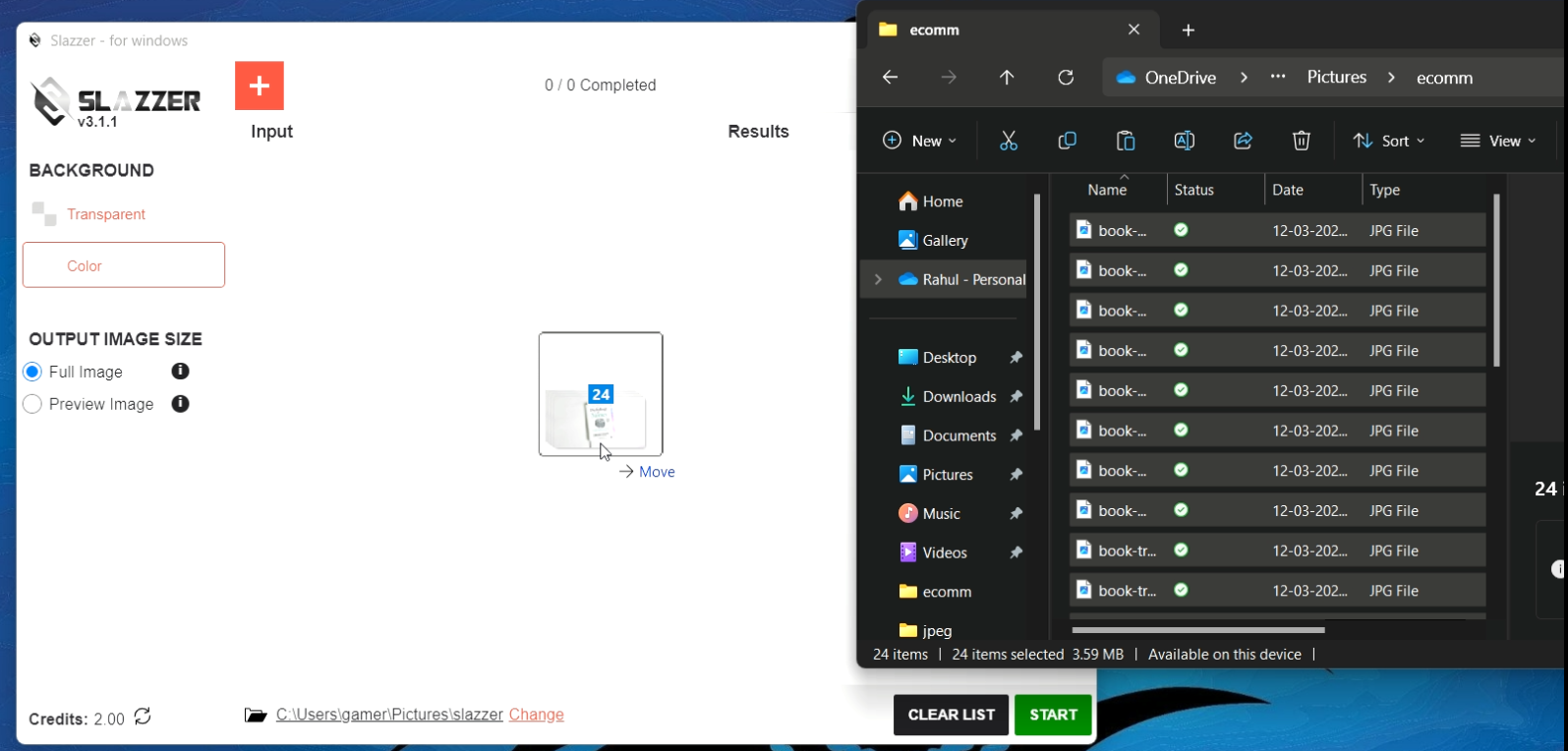
- After dropping all the images, select transparent background(you add colors too for all the images at once) and change the output folder(where your transparent pngs will be saved).
- And Done. This is very simple and fast for bulk image processing, all processed images will be saved in the output folder.
Note: To process HD images you will be needing credits new signups get 1 Free credit, you can check out slazzer pricing page to get credits @ very affordable rate.
Changing Logos and Graphics to Transparent PNGs
Did your designer send you a logo with a background, and now they’re charging you an extra $5 just to remove it and provide a transparent PNG?
Don’t worry; there’s a simple way to get this done for free using Slazzer.
Let’s see the 4 Step 4 Second process to make logos transparent.
- Head over to Slazzer.com. We will be using this logo for this tutorial.

- Just drag and drop this logo image to slazzer website. Slazzer AI will remove the background of the image and will give you the highest quality of the image possible.
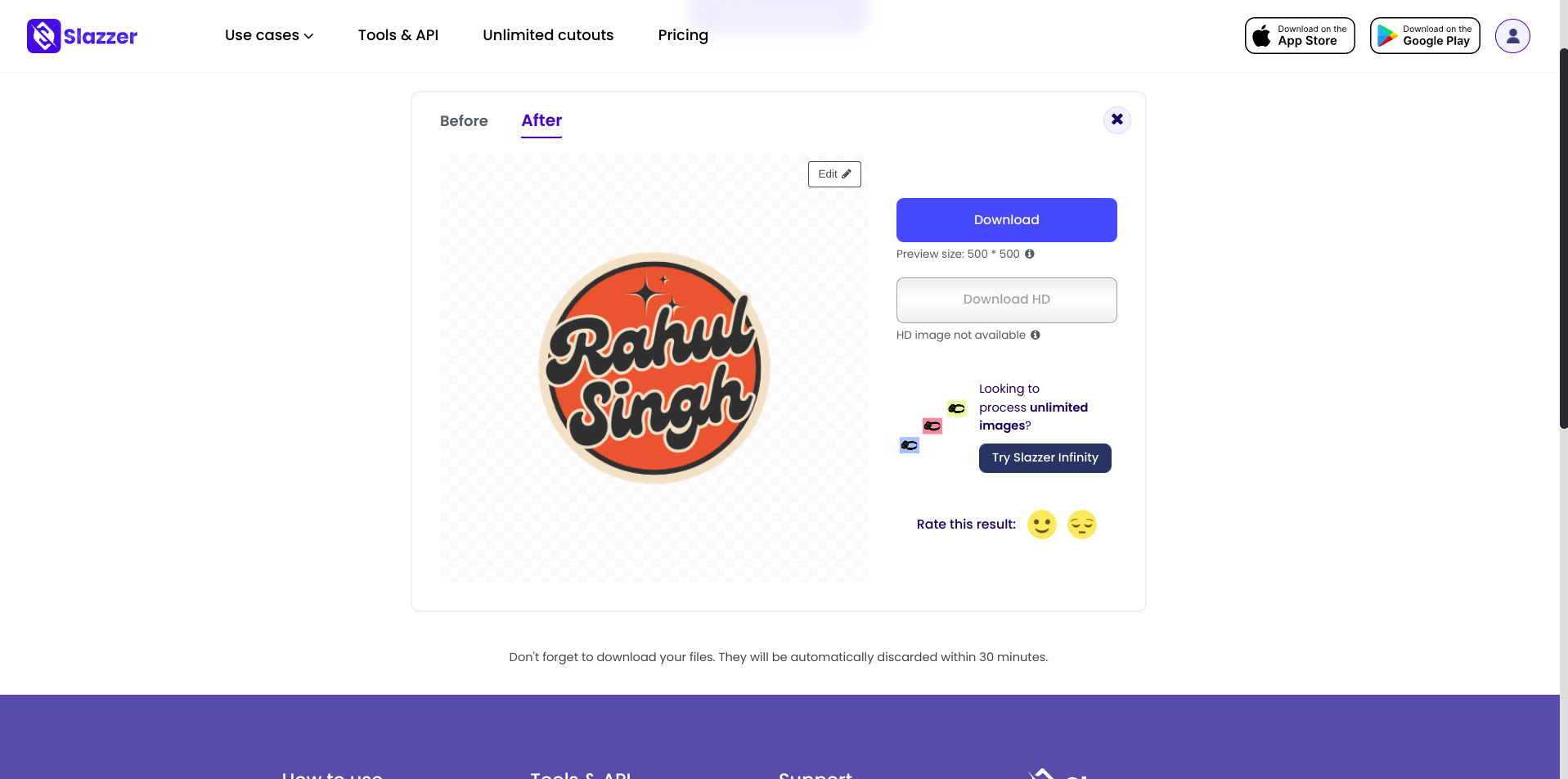
- As this logo was of low resolution Download HD is not available, let us use a different logo.
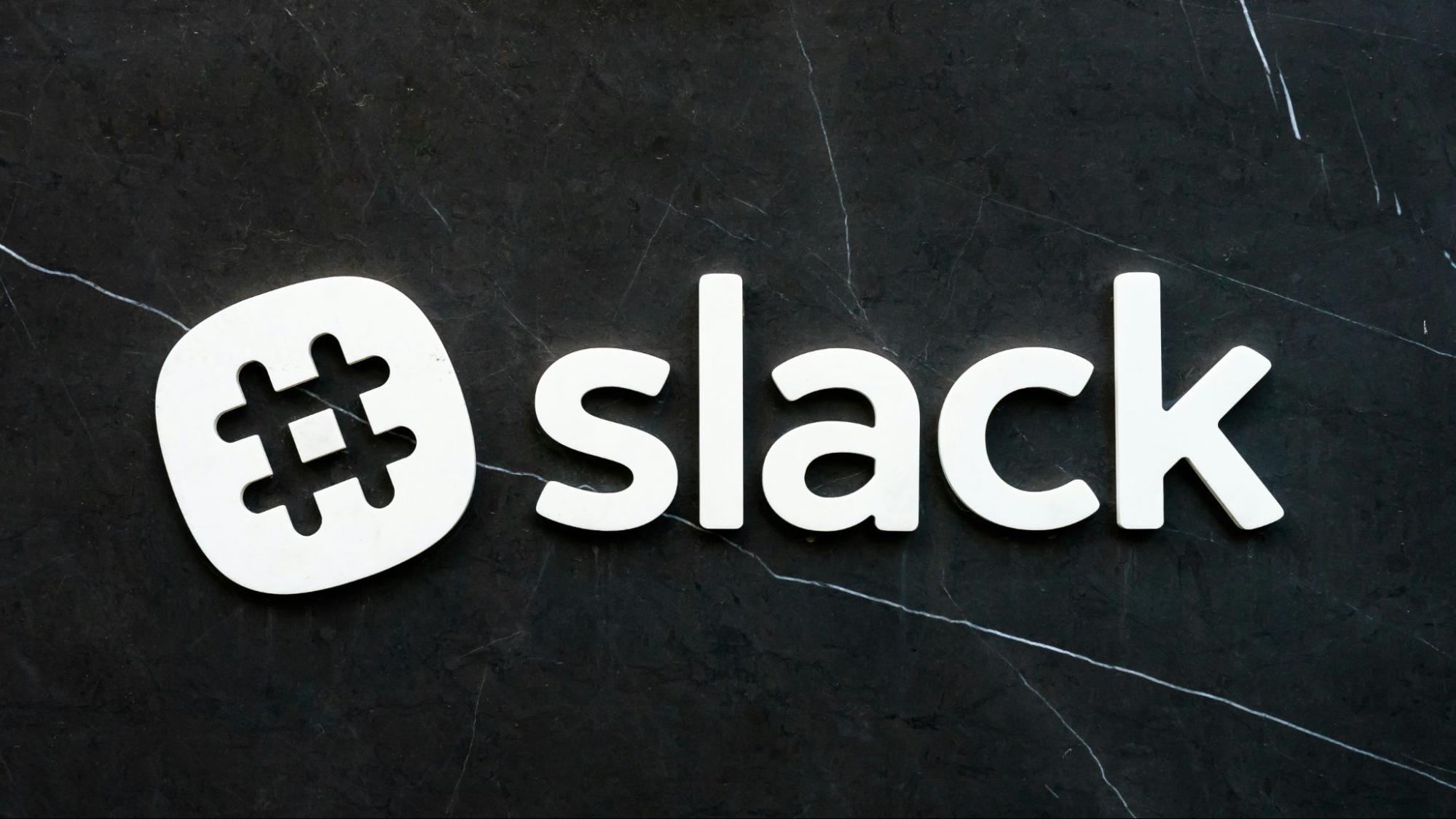
- As you upload, you know the Slazzer AI’s drill. And you are done.
Let us take a look at both the transparent logo outputs.

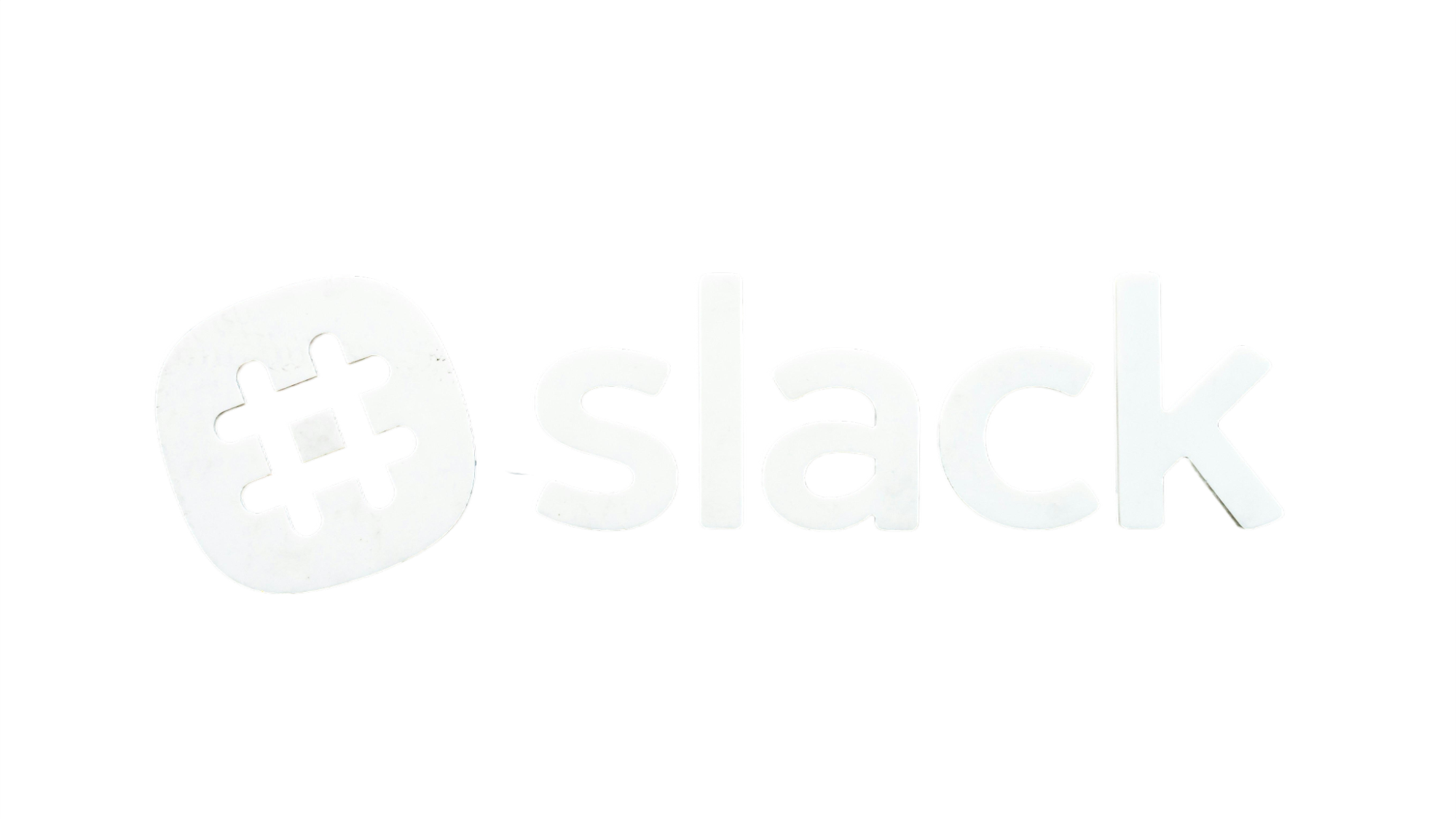
Final Thoughts: The Value of Transparent PNGs in Design
Transparent PNGs are something that gives a clean look let it be design world or marketing world. Their ability to seamlessly blend with various backgrounds allows for greater creativity and flexibility in your projects.
From marketing materials, stunning graphics, or professional presentations, using transparent PNGs ensures that your visuals maintain a clean and polished look.
One of the biggest advantages of transparent PNGs is their versatility.
Unlike JPGs, which have a solid background, PNGs can be layered over any color or texture without losing quality or clarity.
This makes them ideal for logos, icons, and any graphic elements that need to stand out. Additionally, their support for transparency means you can create designs that are more dynamic and engaging.
Ready to take your design game to the next level? Start using Slazzer today!
Explore Slazzer for simple yet fast background removal and create stunning visuals that resonates with your audience.


Comments (0)