- Tips & Tricks
- Nov 25, 2021
Replace a dull background with a fresh look

Want to spruce up your image by replacing a dull background with a lively new look background? If the answer is yes, we will guide you through the process to replace background images in just a few simple strides. Drag in our Slazzer background removal extension in Photoshop and you’ll have the option to remove the background even faster, with just one click.
Making selection in photoshop is not an easy task, and it becomes even more complicated if the background is complex to remove. Thankfully, Photoshop has some tools like Pen Tool, Lasso Tool, the Quick Selection Tool, Polygonal Tool, etc., that help select the subject and replace the background. Out of all these tools, the Refine Edge tool is relatively an expeditious and unambiguous tool to make the selection.
Refining Your Selection
Refine Edge selection makes your work easier by getting even the complex edges just right, like the hair or fur in the background. It will smooth the edges and remove the background, all you have to do is follow these simple steps:
- Open the image that you want to redesign. Start by using the Quick Selection Tool to make a rough selection of the foreground area you want to separate from the background.
- Go to Select Menu> Click on Select and Mask.
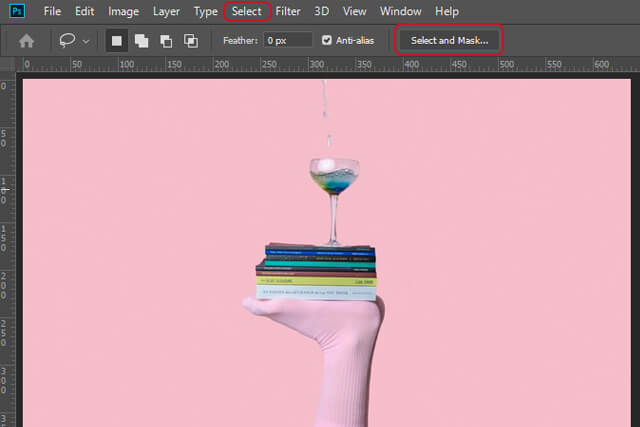
- That will open up the Refine Edge window. Here select a view mode of Refine Edge depending on the color you are working with on your image.
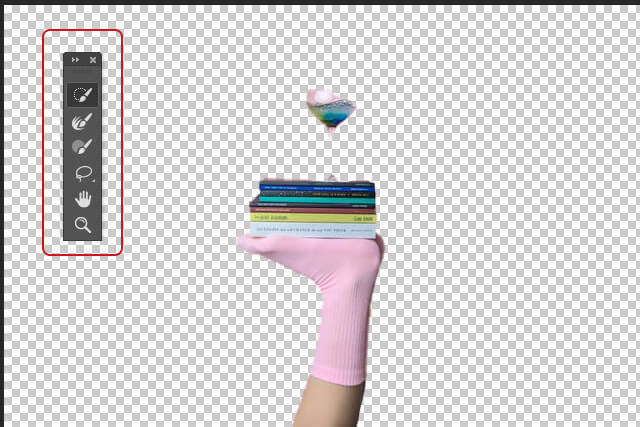
- On the left side, you will find a Refine Edge brush tool and on the right is the Properties Tab with several adjustment sliders. The slider that gets used the most is Radius, making the selection edges softer and realistic.
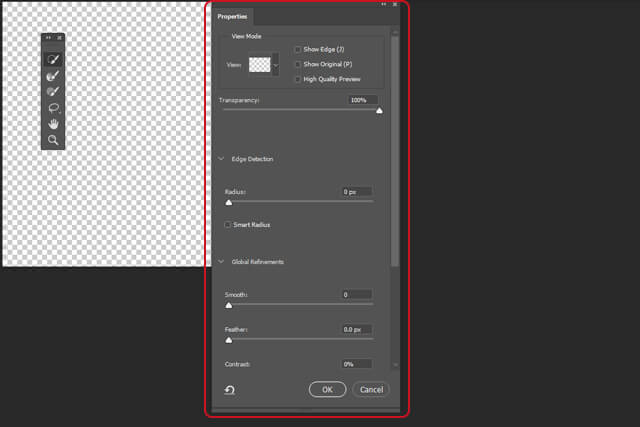
- If the Refine Edge Tool fails, you can use the Refine Edge Brush Tool and click on the areas you want to remove the background from manually.
Adding A Layer Mask
Once done, you can finish the edit by:
- Going to Properties Tab > Select Output To and choose the output option to finalise the selection. New Layer with a layer mask is one of the best options. Using this option, you can edit further without losing the original photo.
- Finally, select OK that will isolate the selection and replace the original background with a transparent background.

Using Slazzer Plugin
We have tried to simplify the process for you so that even if you are a beginner, you can understand it without any difficulty. And if you are still confused and want an uncomplicated way to replace your background, you can use the Slazzer plugin for Photoshop to separate the background from the subject in just one simple click.
With the extension, it is easier to remove the background from images than with the software.
Download the plugin for free. Once downloaded, you can find it in the Plugin’s drop-down menu. Simply log in to your Slazzer account and click on the Remove Background button from the image that you have selected in Photoshop. Since the image is rendered in Slazzer’s API, you can only use it with an active internet connection.
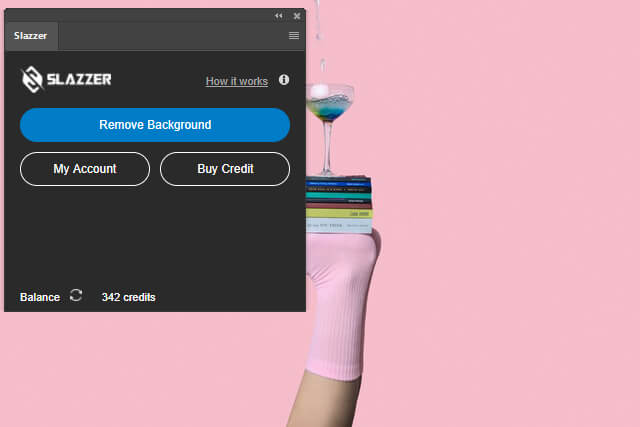
For more information regarding our plugin, you can check out our help page.
Adding A New Background
The whole reason we refine our selection is to add new background. So now that you have isolated your image, you can add a new picture, a gradient, or any pattern.
Let’s try adding a gradient to your image’s background to make it more captivating:
- In the toolbox, you will find the Gradient option, select fill from the gradient samples. You can also create your own gradient by choosing the colors and adjusting them on the slider.
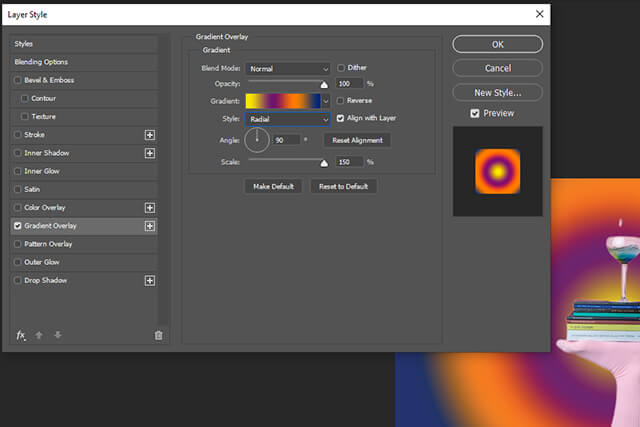
- Click OK and move the gradient background layer under the layer with selection. Now you can see the new vibrant background under your subject. If the background still looks dull and out of place, you can effortlessly fix dull colors in Photoshop and replace them with something bright. It’s easy to get lost with Photoshop color change palette so remember to always start with solid background colors. That way it will be easier to select the foreground.

Now you know how to use a Refine Edge Tool, so you can utilize it to isolate your selection and replace the background.
Photoshop is one of the best and the oldest photo editing software out there and though it is a little complicated to understand, it really helps in completely transforming a dull image into a happening one. With Slazzer’s extension in Photoshop, one of the assiduous problems of removing the background is solved, so that you have the freedom and inspiration to create different masterpieces in less time.
You can also head to Slazzer’s website and Upload Image there for even quicker results. Moreover, You can also replace the background by choosing one from our collection of background templates.
Here we have it. We have told you ways to remove and replace background in Photoshop, both with Refine Edge Tool and also Slazzer’s extension in Photoshop. You can also check our blog on how to make image background transparent for understanding it in a better way. So why don’t you go ahead and try these tools out yourself? Later, when you become an expert you can easily replace an unimaginative background with a new fresh one. So keep practicing and enhance your old monotonous images with vibrant backgrounds, giving them a dreamlike, ethereal quality.


Comments (0)